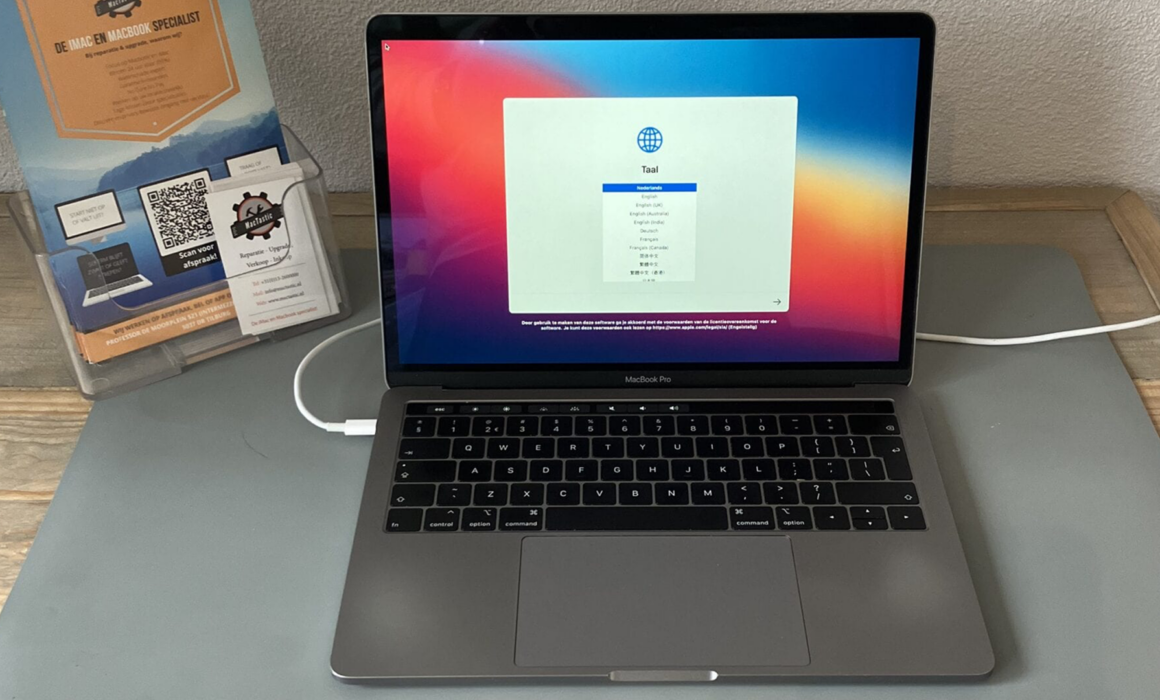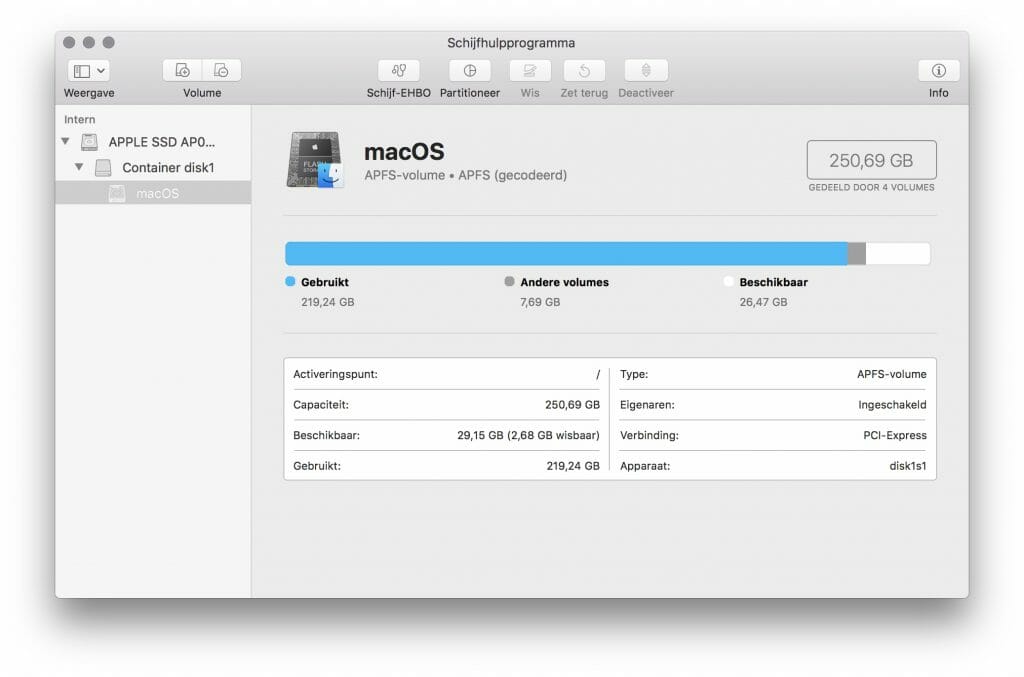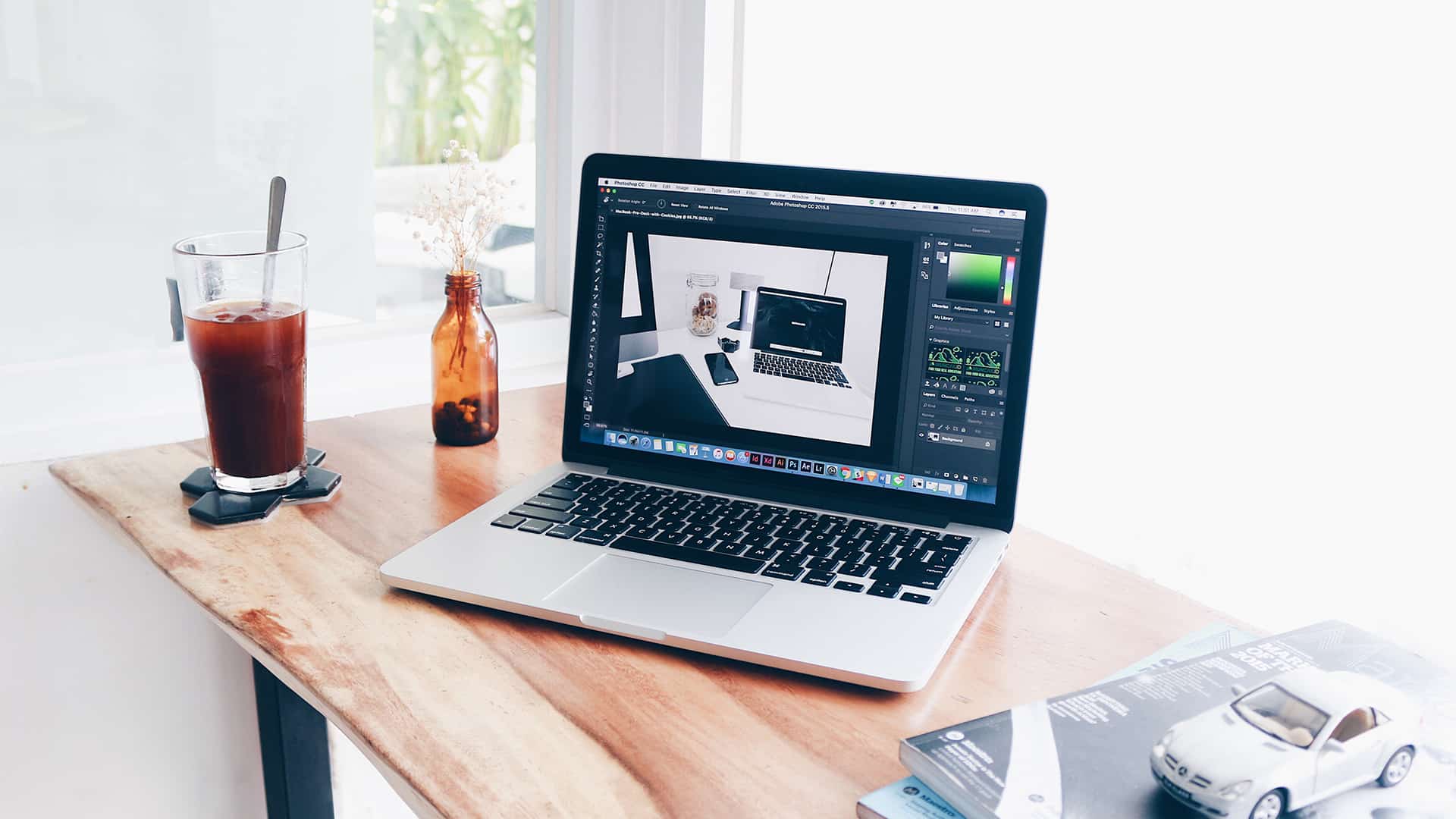Heb je jezelf wel eens afgevraagd: “Welke MacBook heb ik nodig?” Bij MacTastic horen we deze vraag vaak, en we begrijpen het. Met zo veel verschillende MacBooks op de markt kan het overweldigend zijn om de juiste te kiezen. Er zijn MacBook Air modellen die voor ±€1.000 te koop zijn, maar ook een MacBook Pro van bijna €4.000 of meer. Het is daarom belangrijk om een goede keuze te maken in de hardware die je nodig hebt. Wij vertellen je in dit artikel hoe je dit het beste kunt doen.
4 Tips bij “Welke MacBook heb ik nodig?”
Tip 1: Bepaal je behoeften
Bij het beantwoorden van de vraag “Welke MacBook heb ik nodig?“, is de eerste stap altijd je af te vragen waarvoor je de MacBook gaat gebruiken. Ben je een grafisch ontwerper die krachtige software zoals Adobe Photoshop gebruikt? Of misschien een student die op zoek is naar een lichtgewicht laptop voor aantekeningen, projecten en verslaglegging? Je beroep of studierichting kan een grote invloed hebben op het soort MacBook dat je nodig hebt. Wij kunnen je vrijblijvend adviseren in je aankoop. Daarnaast kun je bij ons ook een refurbished Mac kopen. Met verschillende MacBooks en iMacs op de markt is de keuze zeer ruim dus is het belangrijk je te laten adviseren.
Tip 2: Overweeg je budget
De volgende stap is om je budget te overwegen. MacBooks kunnen variëren in prijs, afhankelijk van de gekozen specificaties. Het is belangrijk om te weten wat je bereid bent te betalen voordat je een definitieve beslissing neemt. Denk er echter aan dat het misschien verstandiger is om te investeren in een duurder model dat langer meegaat dan te besparen op een model dat snel verouderd raakt. Met onze Macbooks ben je verzekerd van jarenlang plezier en gebruikersgemak. Alle Refurbished Macbooks van MacTastic zijn voorzien van SSD-schijven wat de snelheid omhoog houdt.
Tip 3: Denk aan de toekomst
Bij het kiezen van een MacBook is het ook belangrijk om na te denken over de toekomst. Technologie verandert snel, en wat vandaag nieuw is, kan morgen verouderd zijn. Kies daarom een MacBook die niet alleen voldoet aan je huidige behoeften, maar die ook in de toekomst flexibel genoeg is om met je mee te groeien. Studeer je nu nog maar maak je in je vrije tijd bijvoorbeeld video’s, investeer dan in een krachtiger model MacBook Pro.
Tip 4: Overweeg upgrades
Tot slot, overweeg de mogelijkheid van upgrades. Heb je weinig of minder budget beschikbaar en voldoet je huidige Macbook eigenlijk nog steeds? Overweeg dan de optie om jouw Macbook te upgraden met een SSD-schijf. Bij MacTastic zijn we experts in het upgraden, repareren en versnellen van iMacs en MacBooks door de installatie van SSD-harde schijven. Een MacBook met upgrade-mogelijkheden kan je een hoop geld besparen op de korte én lange termijn.
Advies bij welke MacBook je nodig hebt?
Het beantwoorden van de vraag “Welke MacBook heb ik nodig?” kan lastig zijn, maar je hoeft het niet alleen te doen. Bij MacTastic zijn we trots op onze snelle, betrouwbare service, beschikbaar 24/7, om je te helpen de juiste keuze te maken. Of je nu hulp nodig hebt bij het kiezen van een MacBook of een upgrade of reparatie nodig hebt, we zijn er voor je. Denk aan MacTastic, jouw betrouwbare partner in MacBook-service, wanneer je je de volgende keer afvraagt: “Welke MacBook heb ik nodig?”.